So, zuallererst braucht ihr einen Filmstreifen
Da hab ich gegoogelt und diesen hier gefunden:

Speichert den einfach ab.
Dann macht ihr ihn bei euch im Photoshop auf und geht auf Bearbeiten -> Pinselvorlage festlegen. Dann habt ihr den als Brush. Dann könnt ihr das Bild wieder schließen.
Ich glaube am Besten zeig ich es euch an einem Wallpaper. Also ihr macht ein beliebiges Bild, ich nehme mal eins von Ralph *ggg*

So, dann mach ich noch ein paar andere Bilder von ihm auf, die ich in den Filmstreifen haben will: Ich habe diese hier gawählt:



Sry, ein bischen groß
Aber naja, egal.
Also, ihr geht dann wieder auf das Ausgangsbild und öffnet eine neue Ebene. Dann nehmt ihr den Pinsel und stellt die Pinselspitze auf den Filmstreifen und sucht euch eure gewünschte Farbe aus. Ich mach mal schwarz. Wenn der zu groß sein sollte, könnt ihr den hier verkleinern:

Dann setzt ihr den Streifen auf die gewünschte Position im Bild. Erst sieht es so aus:

Ihr wollt den Streifen aber etwas drehen, damit ihr den den Ralph nicht verdeckt
Also geht auf Bearbeiten -> Frei Transformieren oder einfach Strg+T.
Dann dreht das Ding so wie ihr es haben wollt.
Nach der gewünschten Transformation habt ihr das dann so:

Ich radier noch die freie Ecke mit ner weichen Pinselspitze weg, damit der nicht so in der Luft hängt.
Dann habt ihr dieses Zwischenergebnis:

So, dann kommen jetzt die Bilder rein, die ihr bereits aufgemacht habt. Wählt erstmal eins aus, dann müsst ihr das ganze Bild markieren, mit Strg+A, kopiert das dann mit Strg+C und geht auf euer Wallpaper und fügt es mit Strg+V ein.
Dann macht er automatisch eine zweite Ebene auf. Diese Ebene, mit dem neuen Bild, müsst ihr unter die Ebene mit dem Filmstreifen ziehen, so:

Dann ist der neue Ralph unter dem Filmstreifen. Ist bei mir recht groß, ich gehe wieder auf frei transformieren (Strg+T) und drehe und verkleiner das so, wie ich das in den Filmstreifen haben will.
Das sieht dann so aus:

Dann nehmt ihr das Radiergummi und radiert die überstehenden Ränder weg: Dann sieht das so aus:

Jetzt müsst ihr das selbe mit den anderen Bildern machen...
Und so sieht das dann aus:

Hoffe ich hab das jetzt verständlch erklärt.
Anna, kannst du das dann nochmal verlinken? Danke!
Viel Spaß beim Ausprobieren












































 dieses macht:
dieses macht: 
 und öffnet ihn in Photoshop.
und öffnet ihn in Photoshop.


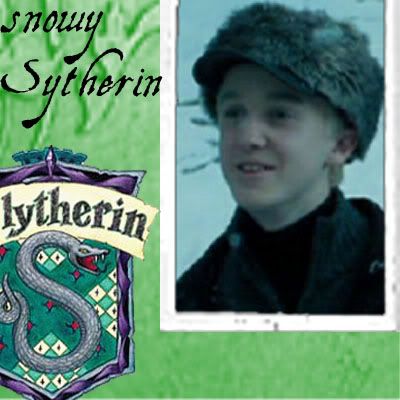
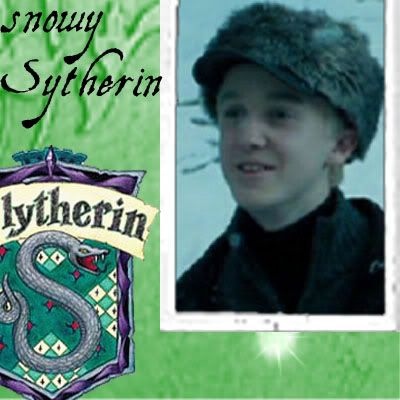
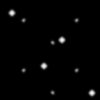
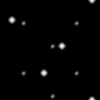
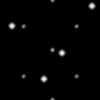
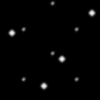
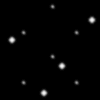
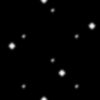
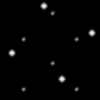
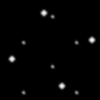
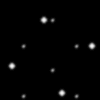
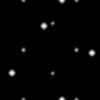
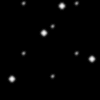
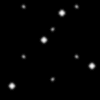
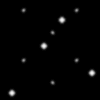
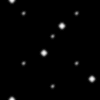
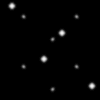
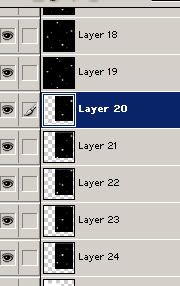

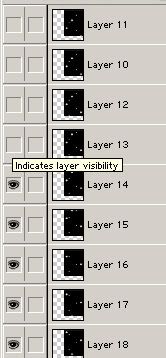 so dass jeweils kein Auge davor ist.
so dass jeweils kein Auge davor ist.







































