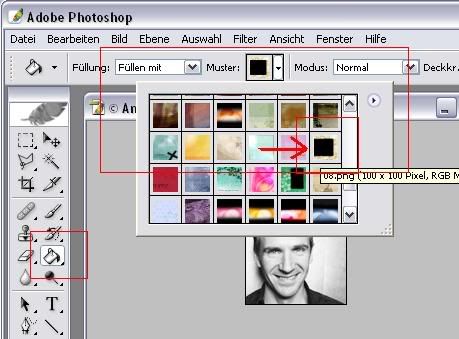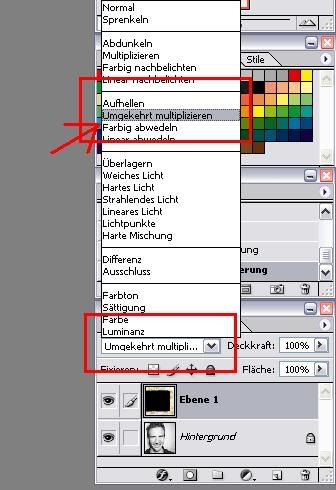Salü!
Damit es hier übersichtlich bleibt, haben wir uns entschieden alle Tutorials in einen Thread zu verschieben.
Ich bitte euch, hier keine Komentare und Fragen zu schreiben, sondern nur die Tuts zu posten. Die anderen Posts werden gelöscht.
Fragen kommen in den Thread: Fragen zu den Tutorials
Hier wird auch eine Übersicht erstellt mit allen Tuts, damit man sie schnell findet.
Falls es mal einen Fehler bei der Verlinkung/Beschriftung gibt --> PN
Alle Tutorials
~Tutorials von Creacher~
Augen einfärben
Muster benutzen
Filmstreifen
Farbverläufe
Blenden
~Tutorials von Erli~
Bild verschverschönern
Cover Effect
Feuerstellen
Feuer - andere Verion
Frost Effecht
Tesastreifen
Desktop
Wasser + Tastenkombinationen
Gewitter
Eiszapfen
Eine Schneewand ganz schnell und einfach erstellen
~Tutorials von *Hedwig*~
LINK
~Tutorials von Hermione~
Bildhintergrund gestalten
Bilder einfügen
~Tutorials von Kiara Black~
animierte Schneeflocken
~Tutorials von Liesl~
Gewitter
Eiszapfen
Schneewand
Feuerschrift
Recolorieren
Schrifteffekte
Schrifteffekte farbig
~Tutorials von Serena~
Bilder abdunkeln
Bildteile färben
Überblick über Werkzeuge/Grundlagen
Umgang mit Texturen
Masken-Effekt
Technicolor
~Tutorials von Divine~
Selektive Farbkorrketur/Coloring
~Tutorials von Dani California~
Curves, Selective Color, Masken etc.
~Tutorials von ~Alice~~
Augen einfärben (Gimp)
Transparente Bilder (Gimp)
Brush erstellen (Gimp)
Damit es hier übersichtlich bleibt, haben wir uns entschieden alle Tutorials in einen Thread zu verschieben.
Ich bitte euch, hier keine Komentare und Fragen zu schreiben, sondern nur die Tuts zu posten. Die anderen Posts werden gelöscht.
Fragen kommen in den Thread: Fragen zu den Tutorials
Hier wird auch eine Übersicht erstellt mit allen Tuts, damit man sie schnell findet.
Falls es mal einen Fehler bei der Verlinkung/Beschriftung gibt --> PN
Alle Tutorials
~Tutorials von Creacher~
Augen einfärben
Muster benutzen
Filmstreifen
Farbverläufe
Blenden
~Tutorials von Erli~
Bild verschverschönern
Cover Effect
Feuerstellen
Feuer - andere Verion
Frost Effecht
Tesastreifen
Desktop
Wasser + Tastenkombinationen
Gewitter
Eiszapfen
Eine Schneewand ganz schnell und einfach erstellen
~Tutorials von *Hedwig*~
LINK
~Tutorials von Hermione~
Bildhintergrund gestalten
Bilder einfügen
~Tutorials von Kiara Black~
animierte Schneeflocken
~Tutorials von Liesl~
Gewitter
Eiszapfen
Schneewand
Feuerschrift
Recolorieren
Schrifteffekte
Schrifteffekte farbig
~Tutorials von Serena~
Bilder abdunkeln
Bildteile färben
Überblick über Werkzeuge/Grundlagen
Umgang mit Texturen
Masken-Effekt
Technicolor
~Tutorials von Divine~
Selektive Farbkorrketur/Coloring
~Tutorials von Dani California~
Curves, Selective Color, Masken etc.
~Tutorials von ~Alice~~
Augen einfärben (Gimp)
Transparente Bilder (Gimp)
Brush erstellen (Gimp)


























































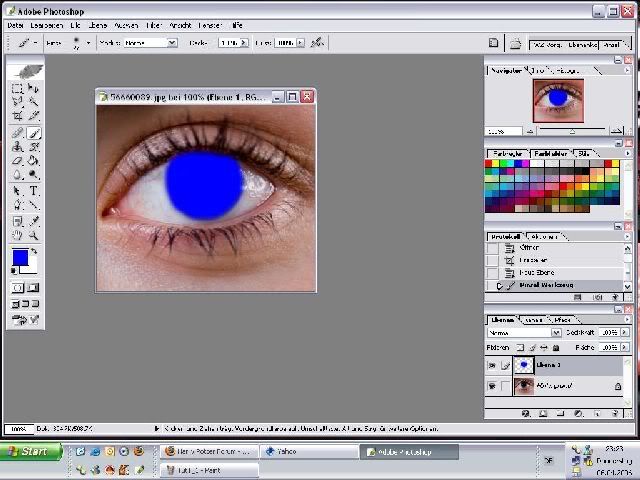
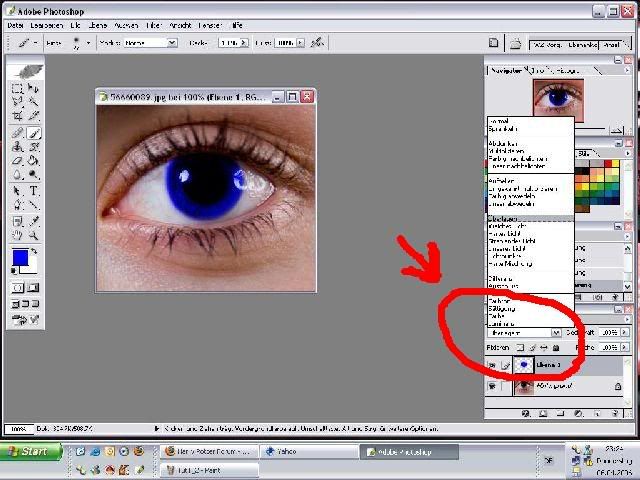

 Vorher:
Vorher: